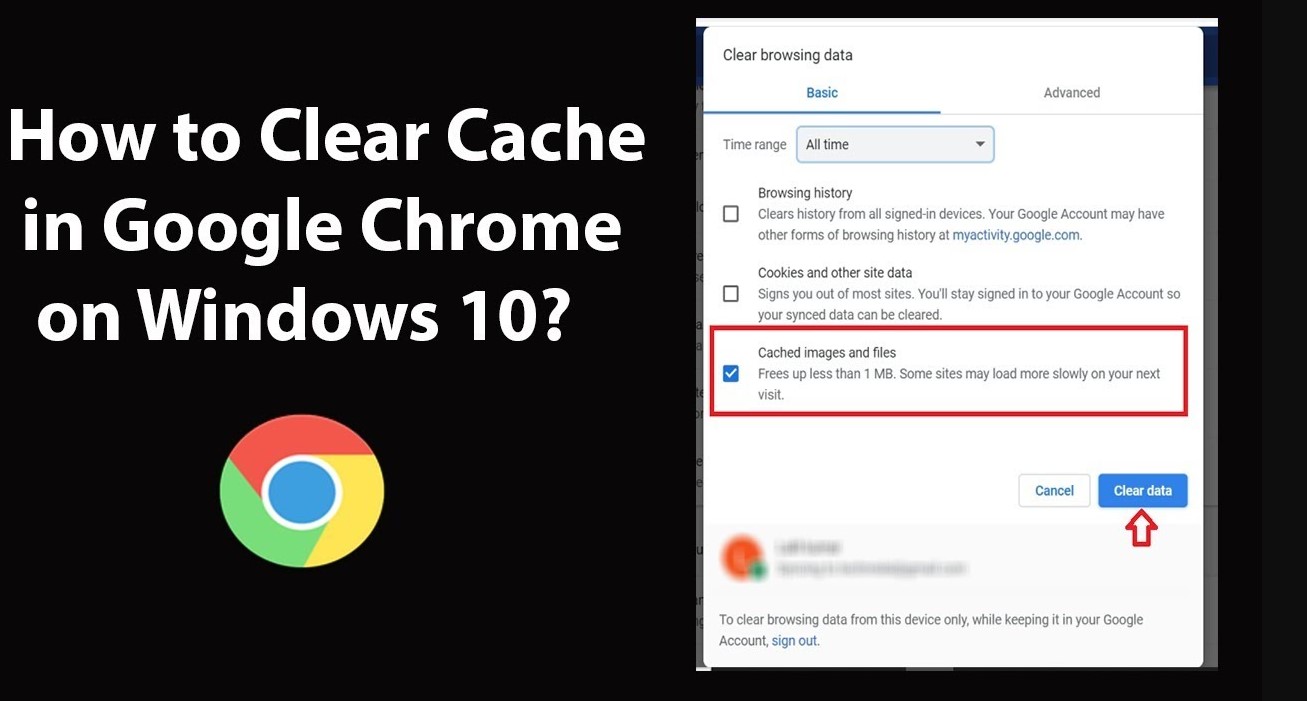Introduction
In today’s digital era, browsing the web has become an integral part of our daily lives. However, over time, our web browsers accumulate temporary files and data, which can slow down our browsing experience. If you’re using Google Chrome and notice a decrease in speed, how to clear cache on google chrome. Clearing the cache on Google Chrome not only enhances your browsing speed but also provides a clean slate for a seamless online experience. In this guide, we will walk you through the step-by-step process of clearing the cache on Google Chrome, allowing you to start afresh. Let’s dive in!
Step 1: Launch Google Chrome
Begin by opening the Google Chrome browser on your computer. Locate the Chrome icon on your desktop or taskbar and click on it to launch the browser. Alternatively, you can search for “Google Chrome” in your Start menu and select it from the search results.
Step 2: Access Chrome Settings
After launching Google Chrome, look for the three vertical dots located in the top-right corner of the browser window. Click on the dots to reveal a dropdown menu. From the menu, select “Settings.”
Step 3: Open Advanced Settings
Within the Settings tab, scroll down to the bottom of the page until you reach the “Advanced” section. Click on it to expand a range of additional settings options.
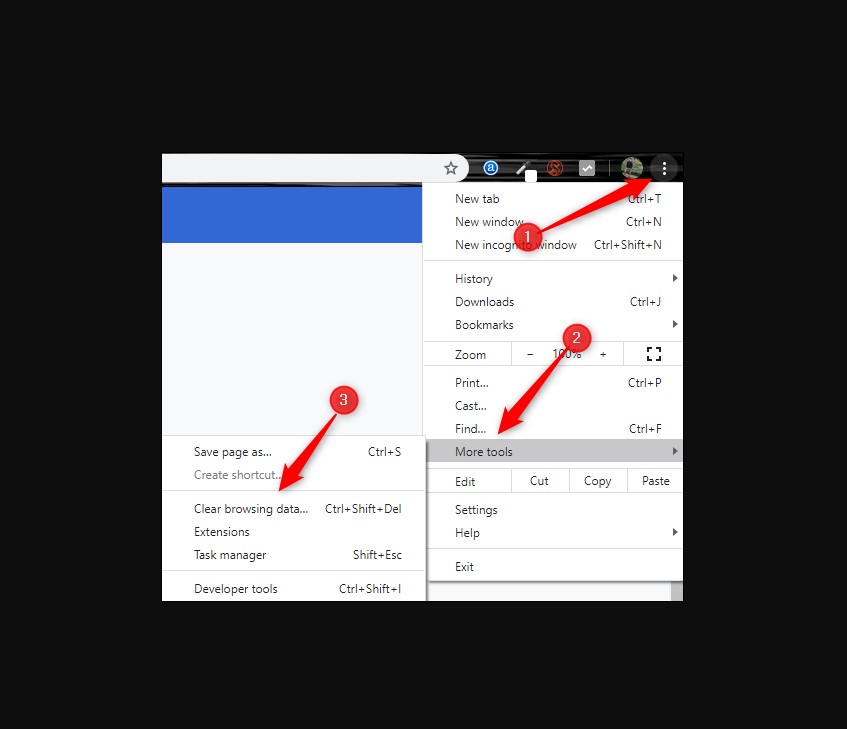
Step 4: Clear Browsing Data
Under the expanded “Privacy and security” section, you will find a link labeled “Clear browsing data.” Click on it, and a new window will appear, presenting you with various options to customize the data you wish to remove.
Step 5: Select Cached Images and Files
Within the “Clear browsing data” window, you will see a list of data types that can be cleared. Ensure that the checkbox next to “Cached images and files” is selected. If desired, you can also choose to clear other data such as browsing history, cookies, and more.
Step 6: Choose Time Range
At the top of the “Clear browsing data” window, you can specify the time range for which you want to clear the cache. You have the option to select “Last hour,” “Last 24 hours,” “Last 7 days,” or “All time.” For a comprehensive cache clearance, choose “All time.”
Step 7: Clear Browsing Data
Once you have made your selections, click on the “Clear data” button. Google Chrome will promptly remove the cached images and files based on your chosen preferences.
Step 8: Restart Chrome
To ensure that the cache clearing takes effect, it’s recommended to close and reopen Google Chrome. Simply click on the X button in the top-right corner of the browser window to close it. After a brief moment, relaunch Chrome to experience the benefits of a refreshed browsing environment.
Conclusion
By following this step-by-step guide, you can easily clear the cache on Google Chrome and rejuvenate your browsing experience. Clearing the cache not only improves your browsing speed and performance but also provides a clean start for seamless web navigation. Remember to periodically clear your cache to maintain optimal browser functionality. Embrace a faster and more efficient browsing experience with Google Chrome by refreshing your browser and clearing your cache today!